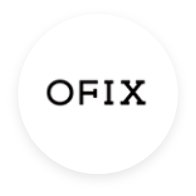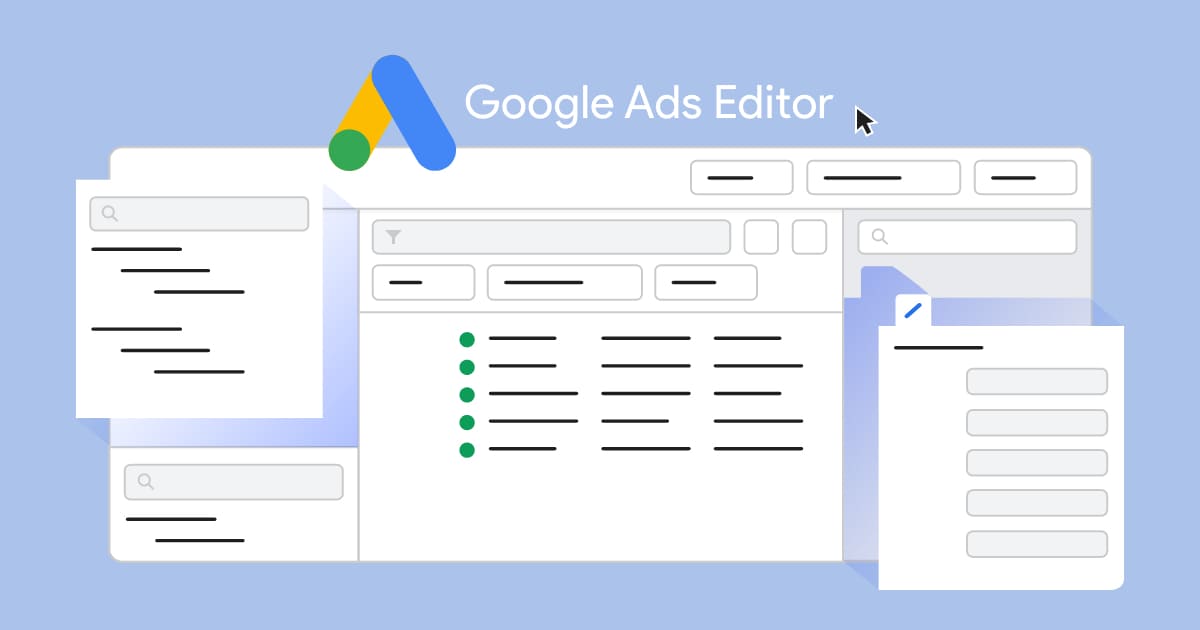
「Google広告のエディターの使い方がよく分からない」
「管理画面からの設定や変更に時間がかかっている」
この記事はそのような方向けに書いています。
こんにちは、マーケターの今井です。
今回は、Google広告エディターの使い方や機能についての情報を探している方が多かったので記事にしました。
Google広告エディターとは、広告の入稿や編集などの作業を一括で管理することができるアプリケーションで、下記のようなメリットがあげられます。
【Google広告エディターを活用するメリット】
- オフラインで使用できる
- 無料でダウンロードできる
- 作業時間を大幅に削減できる
本記事では、作業効率アップに繋がる使用方法や注意点をいくつかピックアップしてお伝えします。
ピンポイントで知りたい方は、以下の目次から見たい項目をクリックすると便利です。
【目次】
それでは解説していきます。
Google広告エディターとは
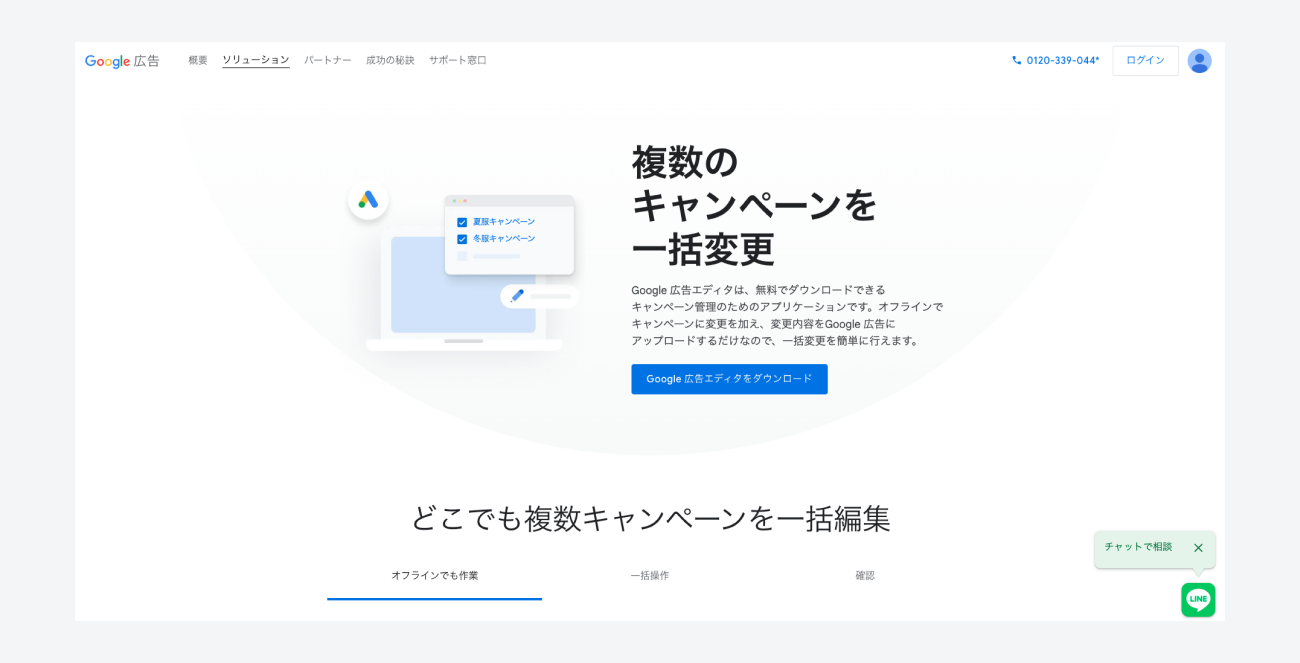
Google広告エディターとは、広告の入稿や編集などの作業がオフラインで一括管理できるアプリケーションです。
無料でダウンロードすることができ、上手く使いこなすことができれば作業の効率をあげることができます。
Google 広告エディタはあらゆる規模の広告主様にご利用いただけますが、特に複数のキャンペーンで大量のキーワードや広告を設定している場合に役立ちます。
出典:Google 広告エディタを使ってみる – Google広告エディター ヘルプ
管理画面上でも、キャンペーンの設定変更や広告文・キーワードなど手軽に修正をおこなうことができます。
しかし、複数の除外キーワードを設定したい場合など、管理画面上であればキャンペーンごとにおこなわないといけません。
Google広告エディターであれば、下記のような業務を一括でおこなうことができます。
【Google広告エディターの特徴】
- 複数のキャンペーンにまとめてキーワードを設定
- 重複している語句を確認
管理画面とエディターをうまく使い分けることで作業時間の削減が期待できます。
捕捉として、エディターでは以下のことも実施できます。
【実施できる項目】
- オフラインでのアカウント設定の変更
- 複数のアカウントの同時管理・編集・表示
- アカウント内のテキストの検索・置換
- キャンペーンや広告グループの作成・コピー・複製・移動
- 広告文、キーワード、URLの一括追加・削除・変更
- ファイルのエクスポートやインポートによる変更
参照:Google 広告エディタを使ってみる – Google 広告エディター ヘルプ
ダウンロード手順
Google広告エディターを利用するためには、ダウンロードをおこなう必要があります。
ダウンロードは下記のURLからおこなってください。
Google広告エディターをダウンロード – Google広告
ダウンロードの詳細な手順は以下のとおりです。
- [Google広告エディターをダウンロード]を選択する
- エディターがインストールされた後、画面上部の[アカウント]ボタンを選択する
- [+追加]ボタン >[ブラウザを開いてログイン]を選択する
- 該当のアカウントを選択 >[許可]を選択する
- アカウントのメールアドレスまたはお客様 ID を入力する
- ダウンロードするアカウントにチェックを入力 >[OK]を選択する
- ダウンロードするキャンペーンを選択 >[OK]を選択する
- 表示するアカウントを選択 >[開く]ボタンを選択する
Google広告エディターの注意点

エディターを使うときの注意点は5点あります。
注意点①:毎回必ず最新の変更を取得を実行する
Google広告エディターはオフラインのソフトです。
最新の変更を取得し忘れてしまうと、既に設定してある除外キーワードを再設定してしまうなど、無駄な作業が増えてしまいます。
作業を開始する前には、必ずアカウント情報を最新の状態に更新する必要があります。
最新の状態に更新する手順は以下のとおりです。
- [最新の変更を取得]を選択する
- [詳細データ]>[すべてのキャンペーン]>[OK]ボタンを選択する
- 「提案された次の変更内容の確認」が上部に表示された場合 >[完了]ボタンを選択する
注意点②:編集するアカウントに注意する
広告主の方であれば原則ひとつのアカウントを管理するため問題ありませんが、我々のような広告代理店では、同時に複数のアカウントを管理する場合があります。
| 広告主 | 広告代理店 |
|---|---|
| ひとつのアカウント | 複数のアカウント |
その際に気を付けなくてはいけないことが、編集するアカウントの確認です。
除外キーワードなどの入稿するアカウントを間違えていないか、作業をおこなう前に事前に確認することが大切です。
現在編集しているアカウントが正しいか、エディターの左上に表示されているメールアドレスとお客様IDで確認することができます。
注意点③:送信忘れに注意する
繰り返しになりますが、Google広告エディターはオフラインのツールです。
エディター上で編集した内容は、送信ボタンを押さない限り、Google広告の管理画面には反映されません。
変更後は必ず送信ボタンを押して、変更内容が管理画面に反映する必要があります。
エディター上では一見変更ができているように見えますが、管理画面との仕様の違いに注意してください。
| 反映されるまでのフロー | |
|---|---|
| 管理画面 | [保存]ボタンを選択後、すぐに反映 |
| Google広告エディター | [送信]ボタンを選択しないと反映されない |
注意点④:エラーが表示された場合
エディターで除外キーワードなどを設定する際にエラーが表示される場合があります。
エラーが表示される理由としては下記のような場合です。
【エラーが表示される例】
- マッチタイプが異なる同一キーワードがすでに設定されている場合
- 環境依存の文字など、入稿できない文字が含まれている場合
文字数オーバーや必須項目の漏れなどの理由でエラーが出ることもあります。
エラーが出た場合、管理画面から直接作業をおこなうことも可能です。
エディターで上手く入稿できないときは焦らず、一旦、管理画面を使用するといったように状況に応じて使い分けることが大切です。
注意点⑤:最新のバージョンは仕様の違いに注意する
Google 広告エディターを最新のバージョンにアップデートした際、操作方法や画面の仕様が一部変更されることがあります。
下記は、バージョン2.7.3から2.7.4にアップデートした際の変更点の例です。
【アップデートの変更例】
- 設定内容をコピーした際に表示される項目数
- 入稿の際にチェックを入れる項目が増えた
- 一部ボタンの表記が変更:承認→すべて保持
エディターのバージョン更新は、小さな変更のみの場合もあれば、業務の手順が変わるような仕様の変更もあります。
常に最新バージョンの変更点を確認し、作業手順を見直すことが必要です。
最新のバージョンにアップデートする手順は以下のとおりです。
- Google広告エディターを起動する
- 画面右下[〇.〇.〇に更新]を選択する※「更新」がない場合、最新のバージョンのため更新作業は不要
- [今すぐ再起動して更新する]ボタンを選択する
- 「提案された次の変更内容の確認」が上部に表示された場合 >[完了]ボタンを選択する
Google広告エディターの便利な機能

エディターで使える便利な機能を3点ご紹介します。
機能①:キャンペーンの移動
エディターでは、下記のように既存のキャンペーンや広告グループをコピーできます。
同一のアカウントのみではなく、異なるアカウント間でも可能なため、手軽にキャンペーンの複製をおこなうことができます。
【設定できる項目】
- 異なるアカウント間でキャンペーンをコピー・移動
- 同一アカウント内でキャンペーンをコピー・移動
異なるアカウント間でキャンペーンをコピー、移動の手順は以下のとおりです。
- 左メニュー > アカウントツリー内で対象のキャンペーンを選択する
- 上部メニュー[編集]を選択する
- 次のうち、おこないたい作業にあわせてオプションを選択する
- ①キャンペーン全体およびコンテンツをコピー:[コピー]を選択する
- ②キャンペーンの設定のみをコピー:[シェルをコピー]を選択する
- ③現在のアカウントからキャンペーンを削除し、そのキャンペーンを別のアカウントに追加する:[切り取り]を選択する
- 上部メニュー[アカウント(A)]>[開く]を選択する
- 対象のキャンペーンを選択 >[開く]を選択する
- 上部メニュー[編集]>[貼り付け]を選択する
同一アカウント内でキャンペーンをコピーして貼り付ける手順は以下のとおりです。
- 左メニュー > アカウントツリー内で対象のキャンペーンを選択する
- 上部メニュー[編集]を選択する
- 次のうち、おこないたい作業にあわせてオプションを選択する
- ①キャンペーン全体およびコンテンツをコピー:[コピー]を選択する
- ②キャンペーンの設定のみをコピー:[シェルをコピー]を選択する
- 上部メニュー[編集]>[貼り付け]を選択する
- 画面右の編集パネルにてキャンペーンの名前を変更する
機能②:テキストの追加と置換
Google広告エディターのテキストの追加と置換の機能を使用することで、効率的に広告文の修正をおこなうことができます。
【各機能の違い】
- テキストの追加:複数の広告文の前後に同じ文言を追加
- テキストの置換:複数の広告文に含まれている同じ文言をまとめて修正
テキストの追加では、新たな訴求内容など複数の広告文に一括で挿入できます。
テキストの置換では、特定の訴状内容や文言、商品の価格など既存の広告文の文言を一括で変更することが可能です。
例えば、季節ごとのキャンペーンや「1,000件以上の実績」など定量的な数値の変更等、対象の言葉のみを迅速かつ正確に修正できます。
手順は以下のとおりです。
- 左メニュー > アカウントツリー内で対象のキャンペーンを選択する
- 管理メニュー[広告]から対象の広告を選択する
- 上部メニュー[テキストを追加]を選択する
- メニューの中から[テキストの追加]または[テキストの置換]を選択する
- 対象となる見出しや説明文を選択する
- 修正内容を入力後[追加]または[置換]を選択する
機能③:データのコピー
エディターでは、現在設定しているキーワードや除外キーワードなどの一覧データをコピーすることができます。
コピーしたデータをエクセルなどに貼り付けることで、エクスポートするよりも手軽にデータを取得できます。
【コピーできるデータの例】
- キーワード
- 除外キーワード
- 広告見出しや説明文
- サイトリンクなど広告アセット など
管理画面からも同様にデータのダウンロードは可能ですが、エディターからコピーするとより手順が少ないためおすすめです。
一覧データのコピーの手順は以下のとおりです。
- 左メニュー >[キーワードとターゲティング]>[キーワード]を選択する※除外キーワードの場合は[キーワード, 除外]を選択する
- [Ctrl]+[A]で全選択をおこなう > 画面中央部分が青色になったことを確認し、[Ctrl]+[C]でコピーをする
機能④:画像の一括ダウンロード
Google広告エディターでは、画像アセットを一括でエクスポートできます。
手順は以下のとおりです。
- 上部メニュー[アカウント]>[エクスポート]を選択する
- [画像アセットをファイルにエクスポート]を選択する
- [フォルダを選択]> エクスポート先のローカルフォルダを選択する
- [開く]ボタン >[エクスポート]ボタンを選択する※エクスポート先フォルダの名前は「AccountName_CustomerId」という形式にする
まとめ
本記事で解説した「Google広告エディターの使い方」は以下のとおりです。
【まとめ】
本記事をまとめると下記のとおりです。
- 本記事のまとめ
-
- Google広告エディターとは、広告の入稿や編集などの作業がオフラインで一括管理できるアプリケーションのこと
- 無料でダウンロード可能でオフラインで使用でき、作業時間を大幅に削減できるため、管理画面と使い分ける
- 広告管理画面と異なりエディターであれば複数のキャンペーンにまとめて変更を加えることが可能
- オフラインのソフトであるため最新の変更を取得してから作業をおこない、完了後は送信することを忘れないように注意
管理画面上でも手軽にキャンペーンの設定などを変更することができるため、Google広告エディターには馴染みのない方も少なくないと思います。
最初はいまいち使い方が分からず時間がかかってしまうかもしれませんが、一度慣れると効率が格段に上がるので、まずは試してみることをおすすめします。
ぜひ広告運用の参考にしていただければと思います。