2024.12.24
リスティング広告でよく使うエクセルのショートカットキーと関数
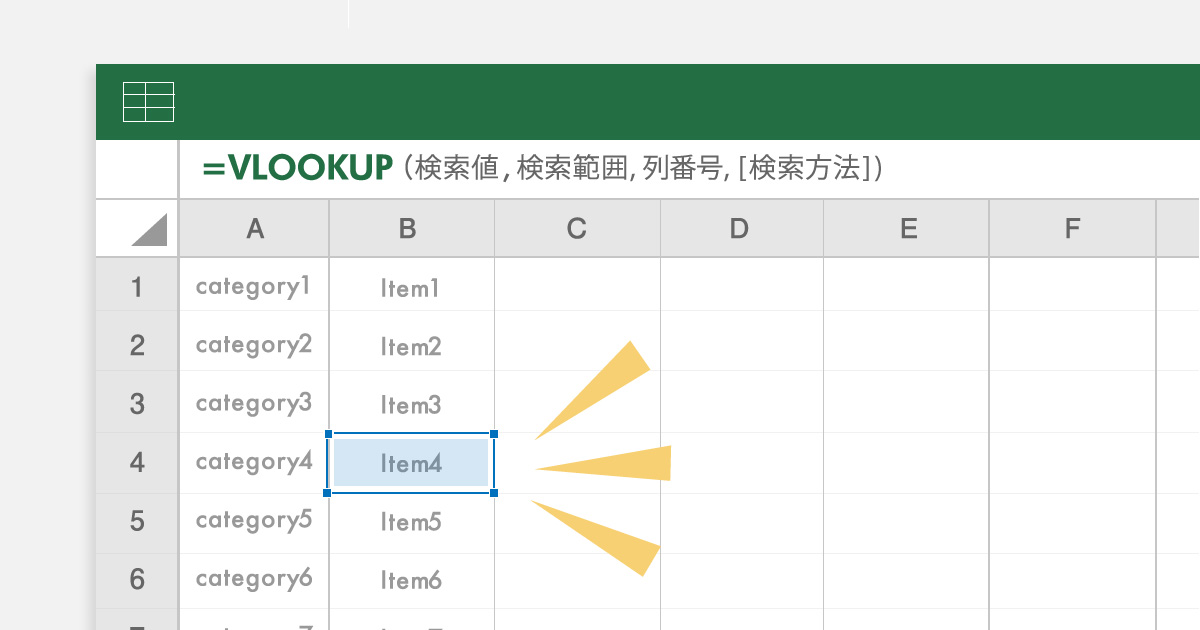
「広告運用に便利なエクセルのショートカットキーや関数を調べている」
この記事はそのような方向けに書いています。
こんにちは、マーケターの今井です。
今回は、リスティング広告の運用においてよく使うショートカットキーや関数について記事にしました。
実際の使い方や、使用する際の注意点について分かりやすく書いています。
ピンポイントで知りたい方は、以下の目次から見たい項目をクリックすると便利です。
【目次】
それでは解説していきます。
ショートカットキーと関数の一覧

ショートカットキーや関数を上手に活用すると、「早く正確にデータを集計する」「少ない工数で作業を進める」ことができます。
今回は、広告運用をおこなう上でよく使用するショートカットキーと関数をそれぞれ一覧としてまとめました。
1. ショートカットキー
広告運用でよく使用するショートカットキーの一覧は以下のとおりです。
| コマンド | 実行内容 |
|---|---|
| Ctrl + N | ブックを新規作成する |
| Ctrl + S | ブックを上書き保存 |
| Alt + F + A | ブックに名前をつけて保存(別名で保存) |
| Ctrl + Z | 直前の操作を元に戻す |
| Ctrl + Y | 直前の操作を繰り返す |
| Esc | 閉じる |
| Ctrl + C | コピー |
| Ctrl + V | 貼り付け |
| Alt + E + S + V | 値貼り付け |
| Alt + E + S + T | 書式のみ貼り付け |
| Ctrl + X | 切り取り |
| Ctrl + H | 置換 |
| Ctrl + F | 検索 |
| Alt + Enter | 改行 |
| Alt + Tab | 画面の切り替え(裏表の切り替え) |
| Ctrl + A | 全選択 |
| Ctrl + スペース | 列選択 |
| Shift + スペース | 行選択 |
| Ctrl + Home | A1セルにジャンプ |
| Ctrl + 矢印 | 指定した矢印の終点までジャンプ |
| Ctrl + Shift + 矢印 | 指定した矢印の終点まで選択したままジャンプ |
| Alt + D + F + F | フィルターをかける |
| Alt + D + P | ピボットテーブルを作成 |
| Ctrl + PageUp | 左方向へシートの移動 |
| Ctrl + PageDown | 右方向へシートの移動 |
| F9 | 再計算 |
| Alt + D + S | 選択したセルの並べ替え |
| Ctrl + G + Alt + S + O | 選択した範囲の中の値のみを選択 |
| Ctrl + マウスホイール | 拡大・縮小 |
2. 関数
広告運用でよく使用する関数の一覧は以下のとおりです。
| 関数 | 内容 |
|---|---|
| VLOOKUP | 範囲を縦方向に検索 |
| IF | 条件により処理を分ける |
| SUMIF | 1つの条件を付けて数値を合計する |
| COUNTIF | 条件に一致するデータの個数を求める |
| SUM | 合計する |
| ROUND | 四捨五入する |
| LEN | 文字数カウント(半角と全角を1文字) |
| LENB | 文字数カウント(半角を1文字、全角を2文字) |
| CONCATENATE | 複数のセルを1つにつなげる |
| TRIM | 余計な空白を削除する |
| LEFT | 指定した文字数分を左から抽出する |
| RIGHT | 指定した文字数分を右から抽出する |
| MID | 指定した文字数分を文字の途中から抽出する |
| SUBSTITUTE | 文字の置換 |
| IFERROR | エラーを表示させない |
関数を使用する際に間違いやすいポイント
ショートカットキーや関数の活用は効率的な広告運用に繋がりますが、正しく理解していないと効率が下がる原因となります。
よく使われる操作の中で間違いやすいポイントを6点解説します。
- ポイント①:SUM関数を含む行や列の追加
- ポイント②:絶対参照と相対参照
- ポイント③:数式を最下行まで貼り付ける
- ポイント④:保存形式
- ポイント⑤:貼り付け方の違いを理解する
- ポイント⑥:フィルターの範囲を指定する
ポイント①:SUM関数を含む行や列の追加
SUM関数を含む行や列の追加は、ミスがおこりやすい操作のひとつです。
意図しない箇所に追加すると、SUM関数の範囲に影響が出てしまいます。
【対策】
- 貼り付ける箇所を誤ると、SUM関数の範囲に誤りが生じるので注意が必要
- 行や列の追加後は必ずSUM関数の範囲の確認をおこなう
Excelで行や列の追加をおこなうショートカットキーは、追加先が行や列によって手順が変わります。
Excelで行や列を追加する手順は以下のとおりです。
【行の追加】
- [Ctrl]+ [C]で対象の行をコピーする
- コピーしたその場で[Ctrl] + [Shift] + [+]を選択する
【列の追加】
- [Ctrl]+ [C]で対象の列をコピーする
- コピーしたその場で[Ctrl] + [Shift] + [+]を選択する
【複数列の追加】
- [Ctrl]+ [C]で対象の列をコピーする
- コピーしたその場では追加せず、該当の列の右側を選択して[Ctrl] + [Shift] + [+]を選択する
Googleスプレッドシートの「行や列の追加」はショートカットキーが異なるため、注意する必要があります。
ポイント②:絶対参照と相対参照
数式にセル番地を指定することをセル参照と呼び、4種類の方法があります。
| 種類 | 表示形式 | 手順 |
|---|---|---|
| 相対参照 | A1 | 手順なし |
| 絶対参照 | $A$1 | F4キーを1回選択する |
| 行のみ絶対参照 | A$1 | F4キーを2回選択する |
| 列のみ絶対参照 | $A1 | F4キーを3回選択する |
それぞれの違いを正しく理解して使用しないと、気付かない内に参照範囲がずれミスに繋がることがあります。
【対策】
- 指定したい範囲を理解する
- 4種類のセル参照の違いを正しく理解する
ポイント③:数式を最下行まで貼り付ける
複数の行で同じ数式を使用したい場合、数式を最下行まで正しくコピー&ペーストする必要があります。
例えば弊社では、除外キーワードの業務において事前に関数が入力されたフォーマットを使用していますが、もともと100行の数式が入力されたフォーマットを使用する場合、100行以上のデータを入力するとCONCATENATE関数が自動で出力されず、正確なデータが得られなくなります。
【対策】
- 最下行まで選択できているか確認をする
- 数式貼りで貼り付けができているか確認をする
ポイント④:保存形式
広告運用でよく使用する保存形式は「Excel」「CSV」などがあります。
CSVとは、データの容量が軽く互換性に優れた保存形式の1つです。
便利な形式ですが、書式情報が含まれる「Excel」を誤って「CSV」で保存すると、作業した書式データがすべて消えてしまいます。
カスタマーマッチや広告カスタマイザなどデータフィード関連の情報は「CSV UTF-8(コンマ区切り)」を使用することで、文字化けを防ぐことができます。
【対策】
- 保存前に形式を確認する
- 原則Excelで保存する
- データフィードは「CSV UTF-8(コンマ区切り)」を使用する
ポイント⑤:貼り付け方の違いを理解する
貼り付けに関するショートカットは全部で4種類あります。
それぞれの貼り付ける内容は下記のとおりです。
- 貼り付け方の違い
-
- 貼り付け:値・数式・書式等を含めて貼り付ける
- 値貼り:文字や数字のみを貼り付ける
- 数式貼り:数式をのみを貼り付ける
- 書式貼り:色や罫線など書式のみを貼り付ける
貼り付けに関する4種類のショートカットキーは下記のとおりです。
特に値貼りに関してはExcelとGoogleスプレッドシートでショートカットキーが異なるので注意が必要です。
| ショートカットキー | |
|---|---|
| 貼り付け | Ctrl + V |
| 値貼り | Alt + E + S + V |
| 数式貼り | Alt + E + S + F |
| 書式貼り | Alt + E + S + T |
貼り付け方を間違えると、書式が崩れる(見栄えが悪くなる)・数式がなくなるといったミスが発生します。
【対策】
- それぞれの貼り付け方の違いを理解する
- 貼り付け方を間違えたら、焦らず[Ctrl]+ [Z]で戻る
ポイント⑥:フィルターの範囲を指定する
フィルターは、リスティング広告の運用データを整理するために役立つ機能です。
キーワードや広告グループのデータ数が多い場合などに、必要なデータのみを抽出することで分析がしやすくなります。
【フィルターの使用例】
- 並べ替え(昇順・降順)を使用し、クリック数が大きい順に並べ替える
- どの広告やキーワードでコンバージョンを獲得したか確認するために、要素絞り込みを使用し「コンバージョン数が1以上」のデータを抽出する
- 色フィルターを使用し、特定の色のセルのみ表示する
便利なフィルター機能ですが、該当範囲を正しく指定しないとフィルターの掛け違いに繋がります。
フィルターは範囲を指定しなくても自動で表全体を範囲に指定しますが、空白のセルなどがあると表全体を捉えることができないため、あらかじめ該当の範囲を指定することが重要です。
【対策】
- フィルターを指定したい範囲を理解する
- 該当範囲を選択した後、フィルターをかける
リスティング広告での使用例

リスティング広告の運用では、効率よくデータを管理・分析するために、さまざまな関数やショートカットキーを活用することが重要です。
今回は、時間を短縮し作業効率を上げるための具体的な例を2点説明していきます。
使用例①:ピボットテーブル
ピボットテーブルは、数式を使用せず複雑なデータを簡単に分析できる機能です。
リスティング広告の運用上、キャンペーンごとのパフォーマンスやキーワードの効果を俯瞰する際に役立ちます。
【ピポットテーブルの使用例】
- 各キャンペーンのクリック数やインプレッション数を集計し、クリック率を計算する
- マッチタイプによる差異をなくし、検索語句を分析する
ピポットテーブルを使用する際の注意点は下記のとおりです。
【ピポットテーブルを使用する際の注意点】
- 参照先のデータに、空白セルや結合セルがないか確認をする
- 追加したいフィールドを確認する
使用例②:条件付き書式
条件付き書式は、データをより視覚的に表示できる機能です。
効果がよいカテゴリや前月比等を瞬間的に判断するのに役立ちます。
【条件付き書式の使用例】
- 前月比がマイナスの箇所を赤文字にする
- データバーを使用し、数値の大小を俯瞰的に判断する
条件付き書式を使用する際の注意点は下記のとおりです。
【条件付き書式を使用する際の注意点】
- 範囲やセルに間違いがないか確認をする
- 条件付き書式のみのコピーはできない
まとめ
本記事で解説した「広告運用に役立つショートカットキーや関数」については以下のとおりです。
【まとめ】
今回の記事のポイントは下記のとおりです。
【本記事のポイント】
- SUM関数を含む行や列の追加の仕方を理解する
- 貼り付け方の違いを理解する
- ピポットテーブルや条件付き書式を使用し、効率的に運用をおこなう
ショートカットキーや関数はリスティング広告の効率的な運用に役立つので、本記事の注意点やポイントを参考に活用してみてください。
ぜひ広告運用の参考にしていただければと思います。










